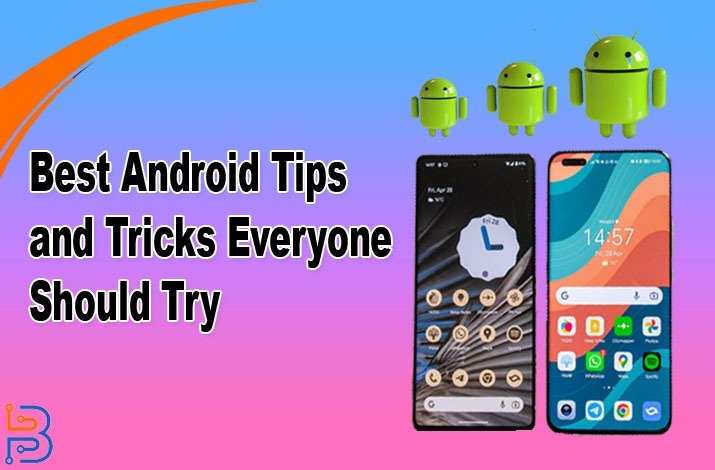8 Ways To Fix WIFI Keeps Disconnecting on Android
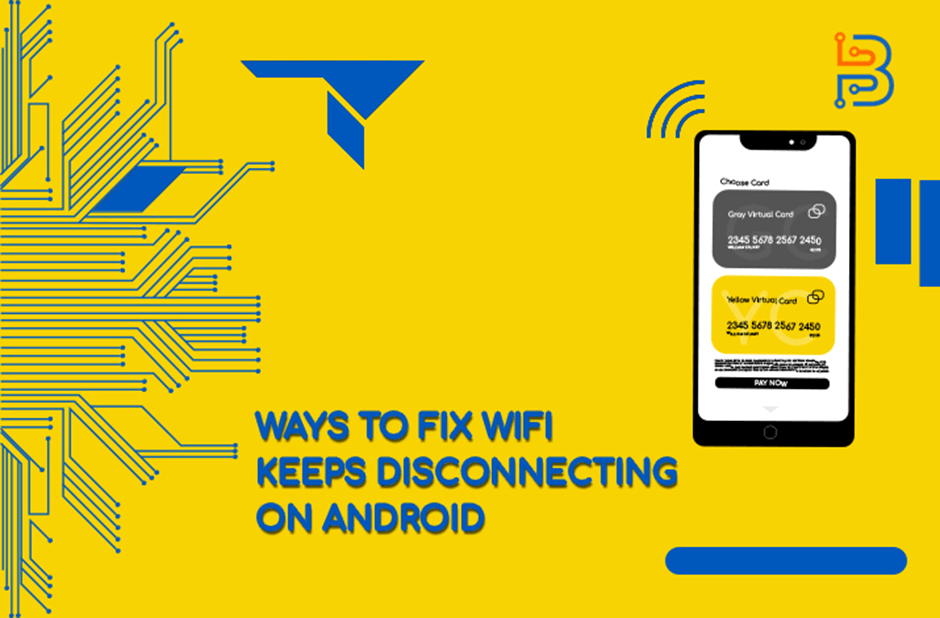
Staying connected is crucial for business and enjoyment in today’s digital age. A major annoyance for Android users is a WiFi connection that continually drops out. Software faults, interference, and router issues are just a few causes. Fortunately, there are numerous fixes for WIFI disconnections on Android devices. Resetting your network, updating your device’s software, and checking for any app or system upgrades that may be causing problems are some of the possible fixes. Altering your WIFI settings, such as changing the frequency band or removing power-saving mode, will also assist in stabilizing the connection. If these actions don’t cure the problem, contact your internet service provider or seek expert technical assistance.
This article will examine eight doable strategies to fix WiFi disconnecting on Android.
Tips to Fix WIFI Keeps Disconnecting on Android
Start your Android Device Again
Sometimes, the simplest option is the best one. Your Android device may benefit from a restart to fix momentary issues and re-establish WiFi connectivity. Press the power button while choosing “Restart” or “Reboot” from the pop-up menu. Restarting your device will also help clear any temporary files or processes causing it to slow down or freeze. A restart can improve the overall performance of your Android device.
WiFi Disconnects and Reconnect
Using this technique frequently fixes problems involving saved network settings. To disconnect from and re-join a WIFI network.
Launch the Settings app.
- Tap on “Network & Internet” or “Connections,” depending on your device.
- Choose WiFi and then the network that’s giving you problems.
- To get rid of the network, tap “Forget”.
- Reconnect to the network by selecting it and inputting the password.
Verify The WIFI Network Settings
Make sure the WiFi network settings are set up correctly. The right security type (WPA2, WEP, etc.) and password must be used, which is a part of this. Incorrect settings can lead to frequent disconnects. Furthermore, it’s crucial to ensure the WiFi network is configured to use the correct frequency band (2.4 GHz or 5 GHz), as some gadgets might not work with one or the other. Interference from other electronic equipment or physical obstructions, such as walls and furniture, can reduce WIFI signal strength; thus, positioning the router centrally is recommended for improved connectivity.
Disable WiFi’s Battery Optimization
Some Android smartphones may improve battery usage by reducing network activity when the screen is turned off. To remove this function:
- Access Settings.
- Toggle between “Battery” and “Battery & device care.”
- Choose “Battery usage” or a comparable choice.
- Eliminate the WiFi-related app or setting from battery optimization.
Update Android Software and Applications
Outdated software might cause compatibility issues, resulting in WiFi issues. By going to Settings > System > Software Update, you can guarantee that your Android device’s apps and operating systems are up-to-date. Updating your Android OS and applications for maximum security and efficiency is essential. It not only fixes compatibility problems but also improves your device’s general functionality, resulting in a flawless user experience.
Read Also: iPhone 15 Pro Max
Make WiFi Sleep Settings Changes
To save battery, your device might turn off WiFi during sleep mode. How to change this setting:
- Launch the Settings app.
- Click “Network & Internet” or “Connections.”
- Choose “WiFi” and then press “Advanced.”
- Find the “Keep WiFi on during sleep” option and select “Always” or “Only when plugged in.”
Investigate Interference
Your WiFi connection may be disturbed by external electrical interference. Ensure no electromagnetic interference sources, such as cordless phones or microwave ovens, are close to your Android device. The performance of your WiFi connection might be dramatically impacted by electromagnetic interference. You should keep your Android device away from other electronics that produce electromagnetic waves, such as Bluetooth speakers or baby monitors. Consider moving your WiFi router to a central place in your home to reduce the impact of outside interference on your connection.
Back to the Factory Reset
A factory reset may be your only option if none of the other solutions work. This will wipe your device clean, including apps and data, so make a backup first. The factory reset option may be under Settings > System > Reset > Factory Data Reset. Before conducting a factory reset, remember it will remove all your settings and data. If you perform a factory reset, back up all important data and files first. It is also advised to refer to the user guide or contact customer service for detailed information on how to carry out a factory reset on your device.
Examine for Rogue Apps and Malware
It detected and removed probable rogue apps or viruses that may interfere with WiFi reliability. Scanning the device thoroughly also identified any potential malware that could compromise the security of the WiFi network. This ensured a safer and more stable WiFi connection for users.
Make Use of Outside WiFi Analyzer Apps
We are investigating the use of independent WiFi analyzer apps to identify and fix connectivity problems by displaying signal strength and channel congestion. These apps provided more detailed information about the WiFi network, such as signal interference from neighbouring networks and recommended channel changes to optimize performance. This allows users to make informed decisions and take necessary actions to improve their WiFi experience.
Set Quality of Service Parameters
Configure your router’s Quality of Service settings to prioritize vital traffic, resulting in a more seamless online experience. By setting Quality of Service parameters, users can prioritize significant traffic such as video streaming or online gaming, ensuring a smoother and uninterrupted online experience. This feature allows users to allocate bandwidth efficiently and prevent network congestion, improving overall performance.
Consider Upgrading your Hardware
Examine the potential for hardware modifications, such as a new router or WiFi extender, to enhance your Android handset’s WiFi performance and range. Upgrading your hardware can significantly improve your Android handset’s WiFi performance and capacity. Investing in a new router or WiFi extender allows you to experience faster and more reliable connections, allowing for seamless streaming and gaming experiences.
Conclusion
Frequent WiFi disconnects on your Android device can be frustrating but controllable. Always start with the most straightforward solutions and work your way up, as the problem is frequently fixed without performing a factory reset. Stay connected while getting the most out of your Android handset! Following these troubleshooting steps, you can resolve WiFi disconnect issues on your Android device and enjoy uninterrupted internet connectivity. Remember to check for software updates and adjust your WiFi settings if necessary. You can stay connected and make the most of your Android handset’s capabilities with patience and persistence.