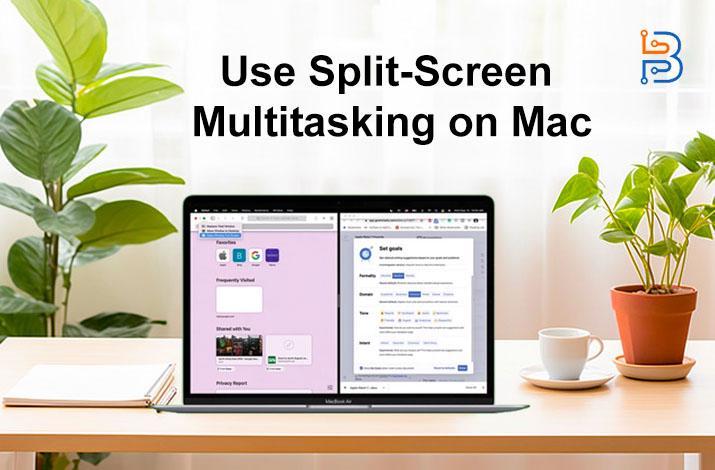Windows 11 Tips and Tricks for Increased Productivity

Microsoft consistently delivers innovative solutions customized to increase business productivity. Window 11 was released in 2021, with numerous updates to revitalize the landscape of the digital workspaces. However, getting yourself and your teams to know the Windows 11 basics can be daunting. You’re not the only one if you’ve ever stopped to ponder where a particular feature has moved to or how to use the latest additions.
However, there’s a bright side, not just in grasping the changes but also in using Windows 11 tips to improve your workflow. This blog post will highlight the Windows 11 tips and tricks that will help to increase productivity.
Windows 11 Tips for Increased Productivity
Windows 11, Microsoft’s newest operating system, has introduced a contemporary and sleek appearance to your PC interface. Microsoft Windows 11 provides a user-friendly atmosphere for both productivity and leisure. It serves as a strong supporter of your business operations by delivering enhanced efficiency and state-of-the-art features. Here, we discover some useful tips and tricks to maximize your efficiency and productivity on Windows 11:
- Realign the Start Button
- Generate Text and Images with Copilot
- Customize the Quick Setting Panel
- Active Dark Mode for Eye Comfort
- Ways to Snap Your Window Layouts
- Connect Your Phone for Texts, Calls
1- Realign the Start Button
If you’re just getting acquainted with Windows 11, one of the most noticeable changes is the relocation of the Start button. Traditionally situated in the lower-left corner of the screen, it’s now centered alongside the other icons on the taskbar. But fear not, you can easily adjust its placement by employing these methods:
- To open the taskbar settings, right-click on the taskbar.
- Choose the Taskbar Behaviors dropdown menu and switch the Taskbar Alignment to Left.
- Your taskbar icons shift leftward, and the Start button returns to its rightful place.

2- Generate Text and Images with Copilot
The Copilot function in Windows 11, driven by AI, revolutionizes content creation. By simply using your voice, you can command it, and it retains the conversation’s context. It’s capable of coding, summarizing web pages or PDFs, and composing poetry based on your preferences. You can drop an image file onto it or designate a screen area for explanation. Its ability to generate text and images instantly redefines how we tackle creative tasks and enhance productivity.
- Access Copilot by either clicking on its icon in the Start menu.
- Find the swirly icon at the right end of the taskbar, or press the Windows Key and C simultaneously.
- Once accessed, you can input your request for either text or images, and Copilot will handle the rest.
Read Also: How to Remove a Login Password on Windows 11

3- Customize the Quick Setting Panel
In Windows 11, the Quick Settings in the Action Center are now distinct from the notifications displayed in the panel. You can personalize the Quick Settings Panel in Windows 11 to suit your preferences, which will ensure that your most-used settings are just a click away. To customize the quick setting panel, follow these instructions:
- Select the network, battery, or sound icon located on the taskbar.
- Choose the pencil icon to edit and pin your preferred settings.
- Next, click Add to include your chosen settings, then click on the Done button to confirm.
- Remove any unwanted items by unpinning them, or click Ad’ to include new features in the Quick Settings menu.

4- Active Dark Mode for Eye Comfort
The Dark Mode feature can alleviate eye strain and enhance your comfort when using a computer. Enabling it transforms the Windows 11 interface into a darker color scheme, which is especially beneficial in low-light environments. You can also enhance comfort and improve your sleep quality by enabling Dark Mode in Windows 11. To enable dark mode features, follow these steps:
- Clicking on the Start button located on the taskbar.
- Select the Settings option (a gear-shaped icon) to access the Settings menu, or use the shortcut Win + I to Open Settings.
- Once in the Settings menu, navigate to the Personalization section.
- In the Personalization menu, locate and click Colors on the right sidebar.
- You will see a dropdown menu titled Choose your mode.
- From the dropdown menu, select Dark to enable Dark Mode instantly.
Read Also: How to Get Help in Windows? Step-by-Step Guide

5- Ways to Snap Your Window Layouts
Microsoft has supported resize and snap functionality since Windows 7, but it significantly enhances Windows 11 with Snap Layouts. While you can still manually quarter-screen layouts, corners for half, and drag windows to the sides, Windows 11 introduces a hover menu over the Maximize button, providing users with convenient layout options. For instance, you can opt for one large window on the left and 2 stacked on top of each other on the right or 3 windows in a row, among others. The available choices vary depending on the size of your display.
- Choose your desired layout by clicking and arranging your apps accordingly.
- You have the option to turn off this feature in the Settings menu.
- Utilize keyboard shortcuts for swift window snapping, like Windows Key-Left Arrow, to align a window to the left side of your screen.

6- Connect Your Phone for Texts, Calls
The Phone Link app on Windows 11 lets you wirelessly connect your smartphone to your PC. With this feature, you can view all your phone notifications on your computer screen, respond to text messages, and even make calls directly from your PC. If you’re an Android user, Phone Link offers even more functionality. You can access photos taken on your phone, utilize it as a Wi-Fi hotspot, stream music from your phone, and even run phone apps directly on your PC screen. Before connecting, confirm that you have installed the Phone Link application from the Play Store or the App Store on your phone. To connect your phone, follow these steps:
- Access the Widgets panel through the taskbar.
- Once the application is open, choose between iPhone or Android.
- Scan the QR code provided.
- Grant the necessary permissions.

Final Verdicts
Integrate Windows 11 tips and tricks into your daily schedule to enhance productivity and make your workflow more efficient. Customize your taskbar, become proficient in keyboard shortcuts, and leverage AI-driven functions like Copilot for more intelligent work. You can maximize efficiency and achieve more in less time by customizing settings, snapping window layouts, and connecting your phone for seamless integration. Adjust these strategies because they suit your requirements and amplify your productivity.