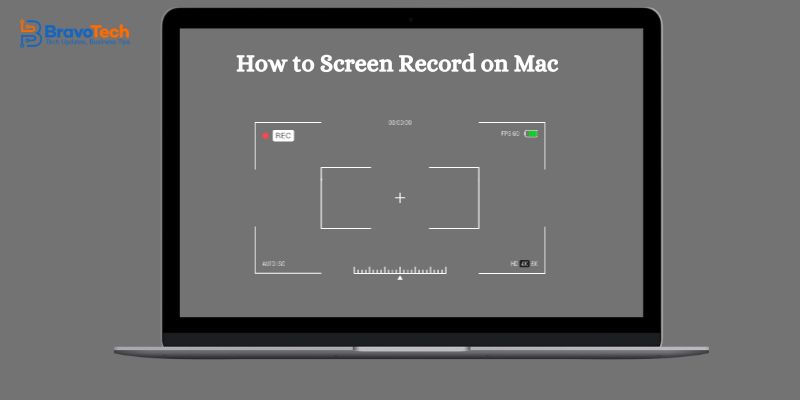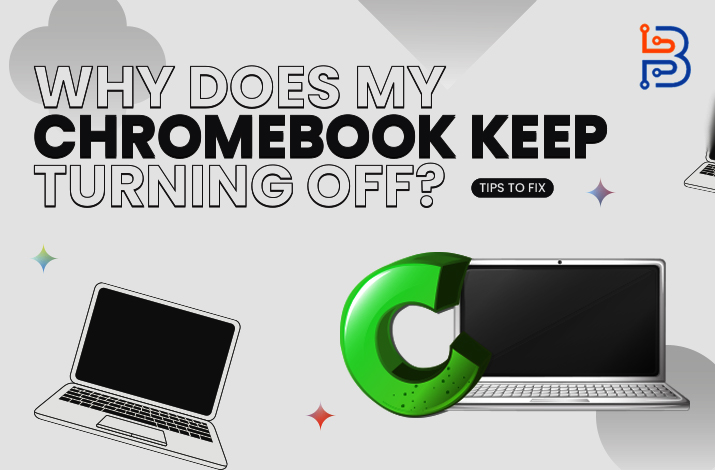The Best Way to Keep Your HP Laptop Drivers Up to Date
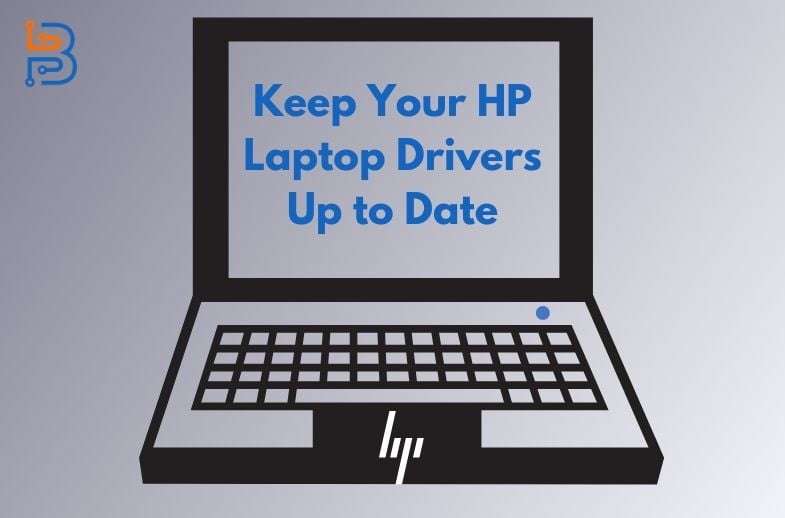
Owning an HP laptop suggests a preference for the brand’s reputation for quality and innovation. HP, a prominent player in the PC and laptop sector, provides a variety of laptops renowned for their strong performance and dependability. This article will walk you through the process of updating HP laptop drivers for Windows 11 and 10, ensuring peak performance and resolving potential stability and user experience concerns.
Are you maximizing your HP laptop’s potential? We’ll take you through the driver update process, empowering you to unleash your laptop’s full power.
Why Do You Need to Update HP Laptop Drivers
Before diving into the methods of updating HP laptop drivers, it’s important to understand the reasons for keeping these drivers updated. Your HP laptop’s drivers serve as the bridge between the hardware components and the operating system. Outdated or incompatible drivers can lead to a range of issues, including:
1. Enhanced Performance
Regular driver updates can significantly enhance your laptop’s performance. Updated drivers are often optimized to work seamlessly with the latest operating systems, ensuring that your HP laptop runs at its best.
2. System Stability
Frequent crashes, freezes, overheating, or Blue Screen of Death errors can be frustrating and disruptive. Updating your HP laptop drivers can resolve these stability issues, providing a smoother computing experience.
3. Improved Hardware Functionality
Outdated drivers can lead to problems when connecting peripheral devices such as printers, external hard drives, and gaming controllers. Updating drivers ensures that these devices work seamlessly with your HP laptop.
4. Network Connectivity
Losing Wi-Fi and Bluetooth connectivity can be a major inconvenience. Keeping your network drivers up to date ensures that you stay connected without interruptions.
5. Enhanced Data Security
Keeping your HP laptop drivers up to date not only improves performance, stability, and hardware compatibility but also enhances data security by mitigating potential vulnerabilities in outdated drivers. It’s a crucial step to maintain a safe and efficient computing environment.
Methods to Update HP Laptop Drivers
Method 1: Update via Optional Updates
Updating your HP drivers using the Optional Updates feature in Windows 11/10 is a straightforward process. Follow these step-by-step instructions:
- Click the Start button.
- Select “Settings.”
- Choose “Windows Update.”
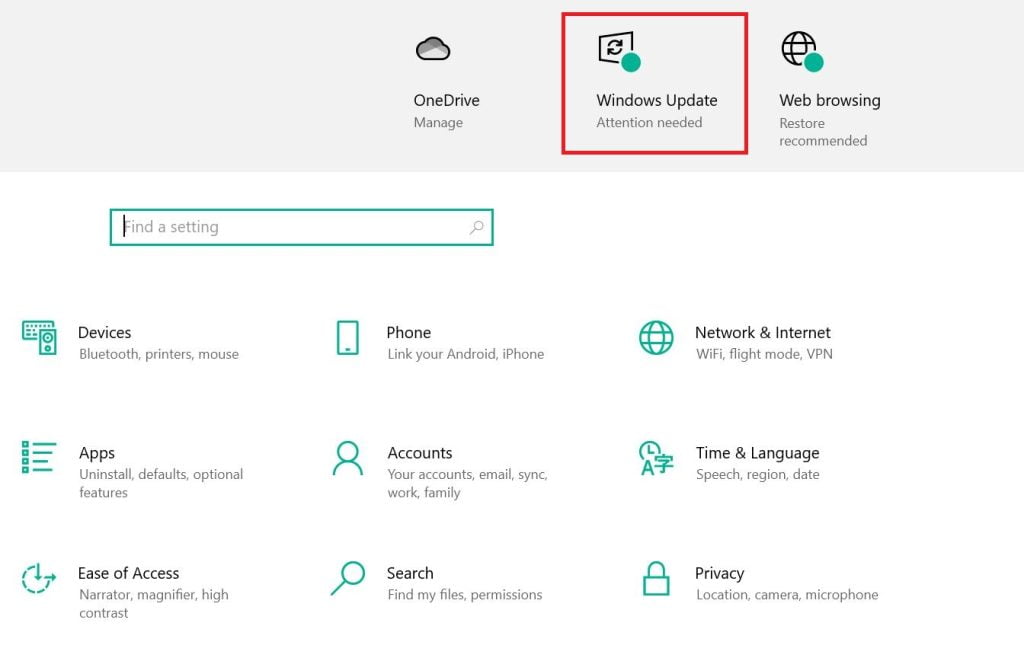
- Click “Advanced Options.”
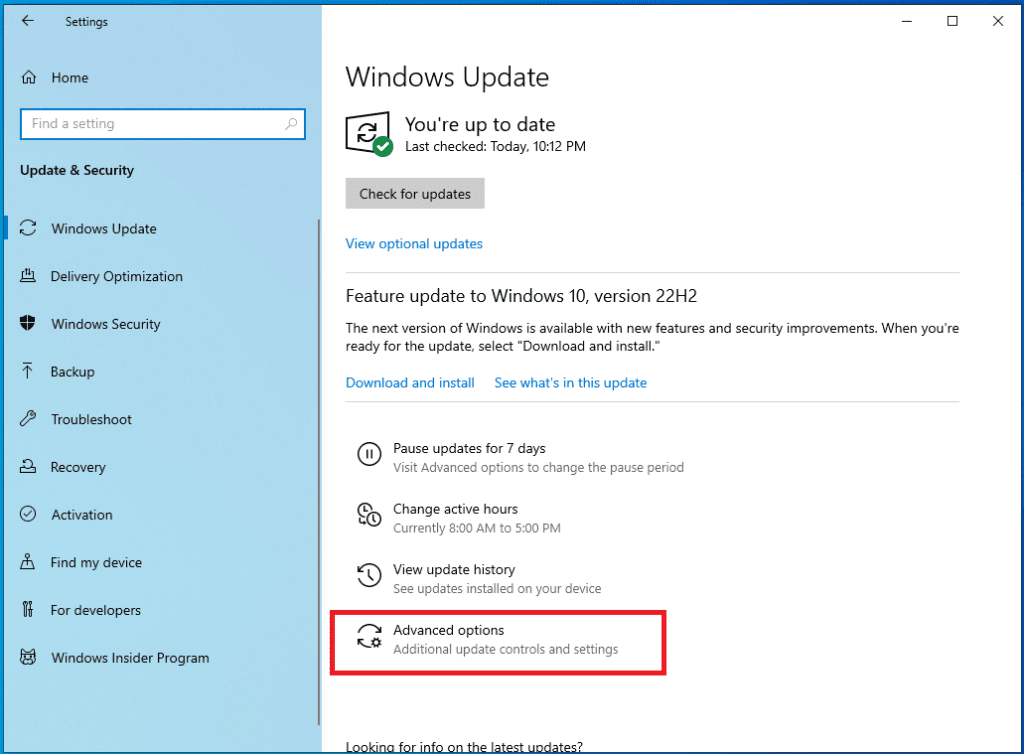
- Look for “Optional Updates” and click on it.
- Check the boxes next to HP driver updates.
- Click “Install” or “Download and Install.”
- Let Windows download and install updates.
- Restart your computer if prompted.
Method 2: Use HP Support Assistant to Update
When you acquire an HP laptop or PC, it comes with a pre-installed tool called HP Support Assistant. This HP software is designed to assist users in updating and installing drivers and firmware for their devices. Beyond driver management, HP Support Assistant also offers troubleshooting tools and helps maintain the Windows operating system, ensuring it stays current and secure.

Here are the steps to update drivers and firmware using HP Support Assistant:
- Click the HP Support Assistant icon in the taskbar.
- Click “Updates” to start scanning for available updates.
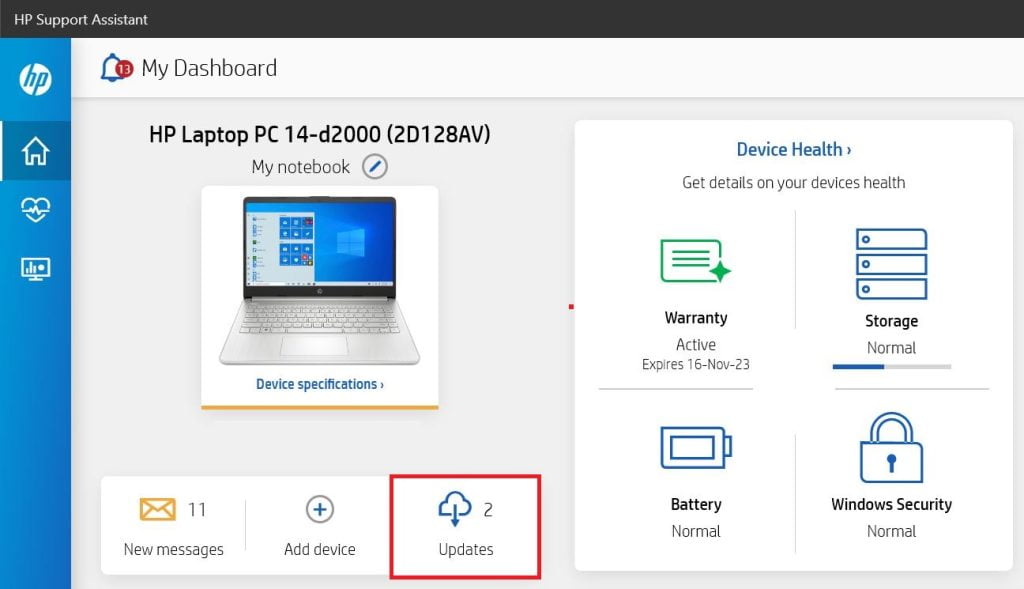
- In the “Updates” section, you’ll see the list of available updates.
- Use the custom selection feature to pick the updates you want to install.
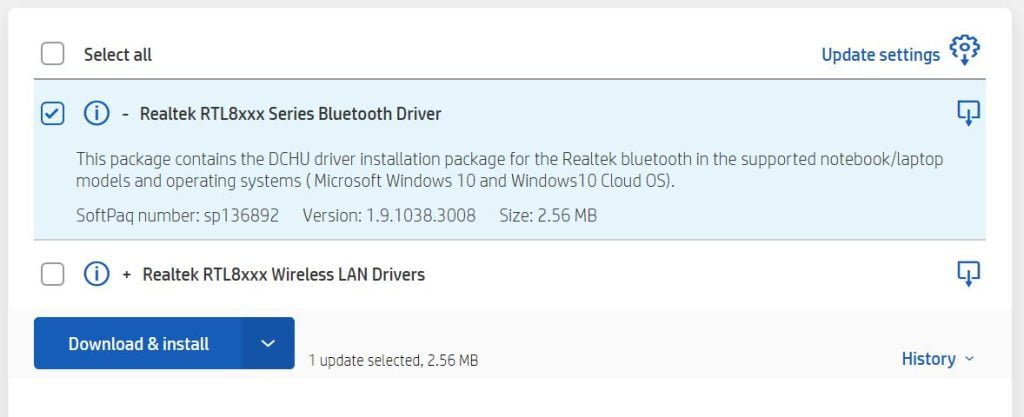
Users who don’t have HP Support Assistant pre-installed on their PC or laptop can obtain it by downloading from HP’s official website.
Method 3: Update Via Driver Updater Software
Updating laptop drivers using driver updater software can offer convenience. Several options available include Driver Booster, Driver Easy, and Outbyte Driver Updater. It’s essential to research and choose the one that suits your needs.
These tools simplify the process by automatically scanning for outdated drivers and providing one-click solutions to keep them up to date, enhancing your laptop’s performance and ensuring compatibility with the latest software and hardware.
Method 4: Update Via Manufacturer’s Website
This method enables you to download and install the latest HP laptop drivers directly from the official HP support center. Follow these steps:
- Visit the HP support center website.
- Choose “Let HP detect your product”, or write your laptop’s serial number in the search box and click “Submit.”
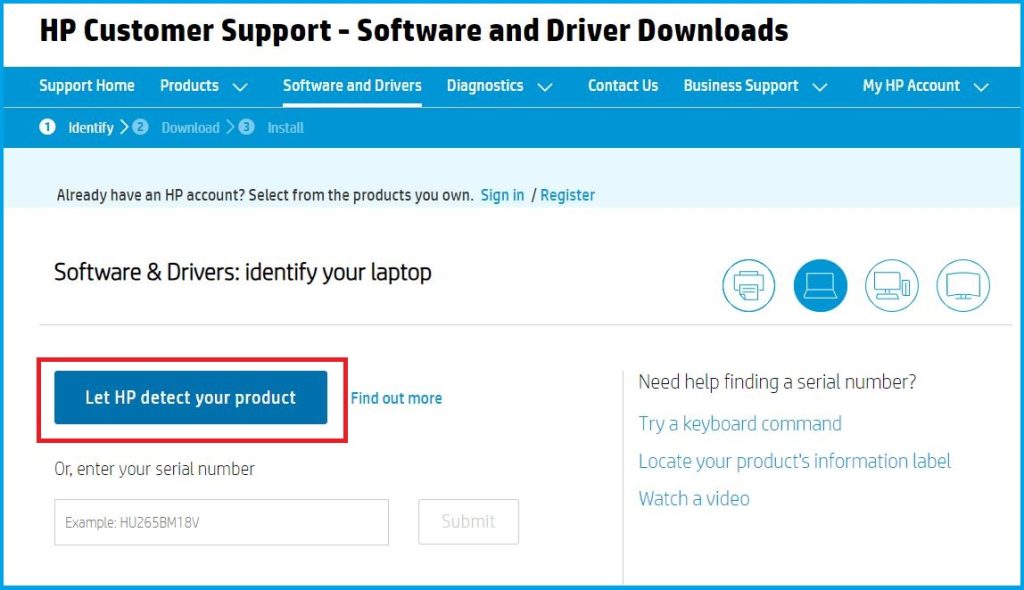
- Click “Detect My Drivers.”
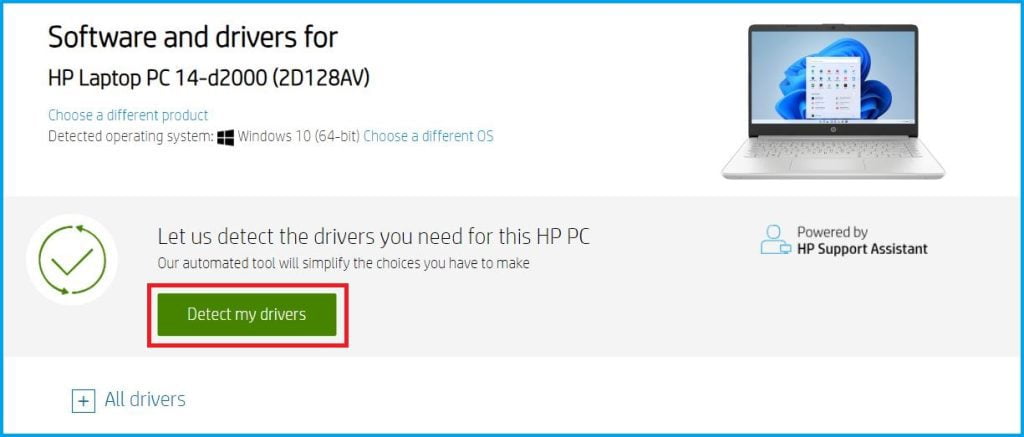
- Download and save the most recent driver update. Double-click the saved setup file and follow on-screen instructions for installation.

To prevent possible compatibility problems, make sure you choose the accurate operating system and the correct laptop model during this procedure.
Method 5: Update through the Device Manager
Windows provides a built-in utility called Device Manager to help you manually update drivers. Follow these steps:
- Right-click the Windows Start button and select “Device Manager.”
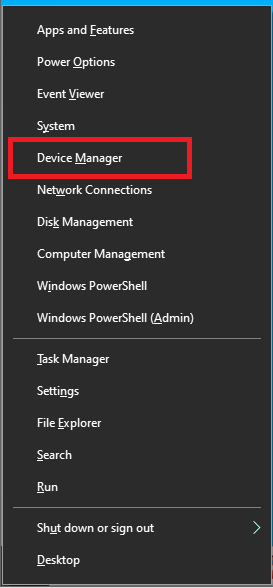
- In the Device Manager window, identify the driver category related to your update. Double-click the category to expand the list.
- Right-click the driver you want to update and select “Update driver.”
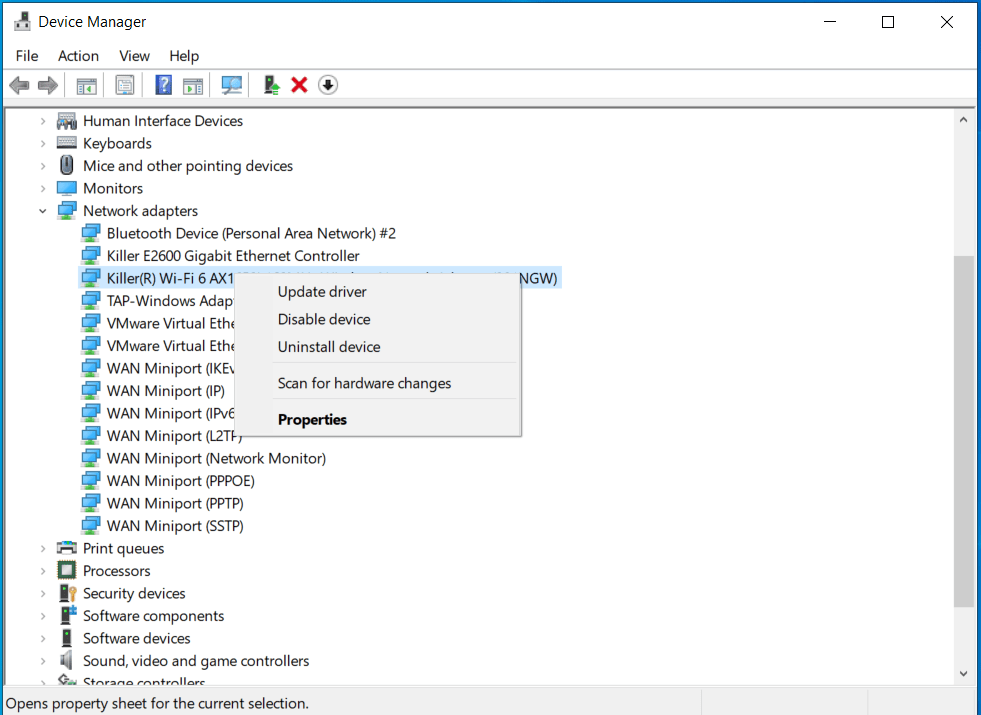
- Choose the option to “Search automatically for drivers.”
- Windows will initiate a search for an accessible update, downloading and installing it in the background.
- After completion, restart your PC to implement the modifications.
Conclusion
In conclusion, this article has explored five methods for updating HP laptop drivers on Windows 11 and 10. Keeping your drivers current is crucial for achieving top-notch performance, stability, and compatibility with your HP laptop. Whether you prefer manual methods or other alternatives, maintaining updated drivers ensures your HP laptop continues to provide an excellent computing experience.