Why Does My Chromebook Keep Turning Off? Tips to Fix
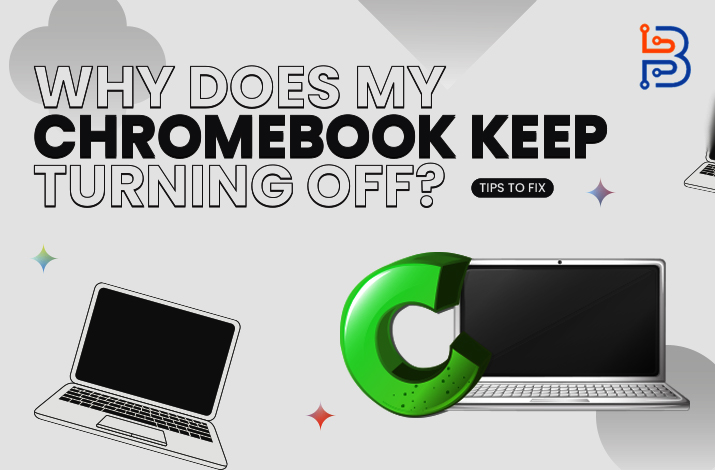
Because of their reputation for dependability and simplicity, Chromebooks are a popular option for consumers looking for a hassle-free and practical computing experience. But like any technological item, Chromebooks can have problems. Sudden shutdowns are a regular source of frustration. Various factors, such as overheating or software glitches, can cause these shutdowns. Some users have reported issues with compatibility when trying to run specific applications or software that are not optimized for Chrome OS.
If you’re wondering, “Why does my Chromebook keep turning off?” This article offers insightful analysis and helpful advice to assist you in identifying and resolving the issue.
Check the Power Source
Ensure your Chromebook is plugged into a reliable power source first and foremost. The gadget may shut down to save power if the battery is severely low. Connect the charger and wait for it to charge before restarting the Chromebook. It is crucial to know that utilizing a charger from another device may not offer enough power for the Chromebook. Thus, using the original charger included with the device is advised. Let the Chromebook charge for at least thirty minutes to guarantee a steady power supply before attempting to switch it on again.
Upgrade the Chrome OS
Performance problems occasionally result from outdated software. Check that your Chromebook is running the most recent version of Chrome OS. To check for updates, head to Settings > About Chrome OS > Check for Updates. Whether an update is available, install it to see whether the issue still exists. If the problem remains after upgrading Chrome OS, deleting the cache and cookies on your Chromebook may be beneficial. This can help improve performance by removing stored data and causing conflicts or slowdowns. Go to Settings > Privacy and Security > Clear browsing data to do this. Select the appropriate options and click “Clear data” to complete the process.
Examine the Power Settings
Incorrect power settings might cause unexpected shutdowns. Go to Settings > Advanced > Power and verify your power settings. Adjust the sleep settings to prevent your Chromebook from turning off too soon or sleeping while inactive. Ensure that your Chromebook’s battery settings are not set to hibernate when it runs out of power or turns off when it gets low. Furthermore, it can be prudent to review the power management options in relation to peripheral devices that are hooked up, like external disks and USB gadgets among other considerations, as their power setups might affect Chromebook.
Shut Down Any Open Tabs and Apps
Overusing tabs or apps at once can strain system resources and cause unplanned system shutdowns. Close unneeded accounts and programs to free up memory and enhance the overall efficiency of your Chromebook. Regularly clearing your browsing history and cache can help improve the performance of your Chromebook by reducing the amount of stored data. This can also help prevent potential conflicts or glitches from excessive data accumulation. Finally, consider adjusting the screen brightness and keyboard backlight settings to conserve battery power and optimize your Chromebook’s energy usage.
Clear the Cache and Cookies in Your Browser
A congested browser cache and cookies influence system performance. Regular clearing of these can assist in resolving problems arising from unplanned shutdowns. Navigate to Settings > Privacy and Security > Delete Browsing Data to get rid of the data from your browser. You may select the precise time frame to delete the cookies and cache once in the “Delete Browsing Data” area. Clearing the cache and cookies can help safeguard your privacy by eliminating any saved information that unauthorized parties could access.
Carry Out a Hardware Reset
A hardware reset may be required if software-related fixes are ineffective. To do a hardware reset, turn off your Chromebook, unplug it from the power supply, and then press and hold the Refresh (circle arrow) and Power buttons simultaneously. This ought to make you restart. Performing a hardware reset can help resolve persistent issues that cannot be resolved through software fixes alone. It is important to note that a hardware reset should only be used as a last resort, as it may result in the loss of unsaved data or settings.
Examine Any Malware
Malware or undesirable applications might harm the operation of your Chromebook. Utilize the integrated Chrome OS security features to perform a security scan. Go to Settings > Advanced > Reset Settings and select “Powerwash” to do a factory reset while keeping your data. Performing a factory reset through the Powerwash option can help eliminate any malware or unwanted applications affecting your Chromebook’s performance. Remember that this procedure will return your device to its factory settings, so back up any vital information before starting. Updating your Chrome OS and running reputable antivirus software regularly can help protect your Chromebook from potential dangers.
Speak With Chromebook Support
Try the solutions above first, and if the issue still doesn’t go away, contact Chromebook support for more help. There can be a hardware problem at the root that has to be fixed by a specialist. If the performance issues persist even after trying the solutions above, there may be a hardware problem at the root. In such cases, it is recommended to contact Chromebook support for further assistance. They can provide specialized help and guidance to resolve hardware-related problems affecting your Chromebook’s performance.
Conclusion
Experiencing frequent Chromebook shutdowns can be annoying, but you can discover and remedy the problem systematically. You may diagnose and resolve the issue by examining power sources, upgrading software, modifying settings, and performing the required resets. If everything else fails, contact the Chromebook manufacturer or approved service providers to guarantee your laptop runs appropriately. It’s crucial to remember that different troubleshooting procedures may be required based on your Chromebook’s exact model and operating system. Updating your device with the most recent software patches and security upgrades will help prevent future shutdown difficulties. You can guarantee a seamless and continuous experience with your Chromebook by following these instructions and getting expert help when necessary.






