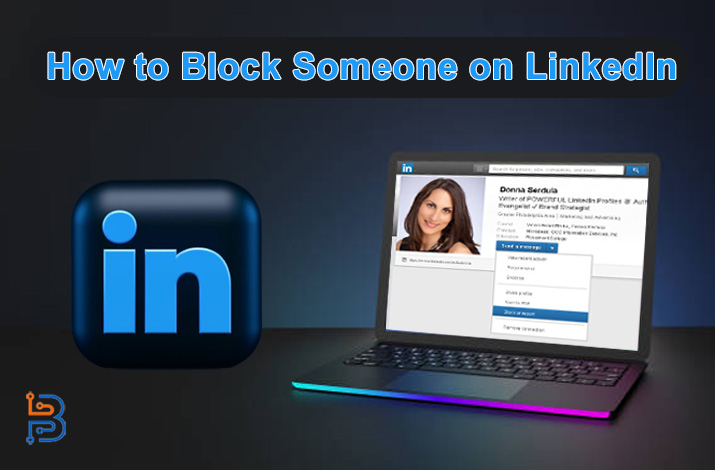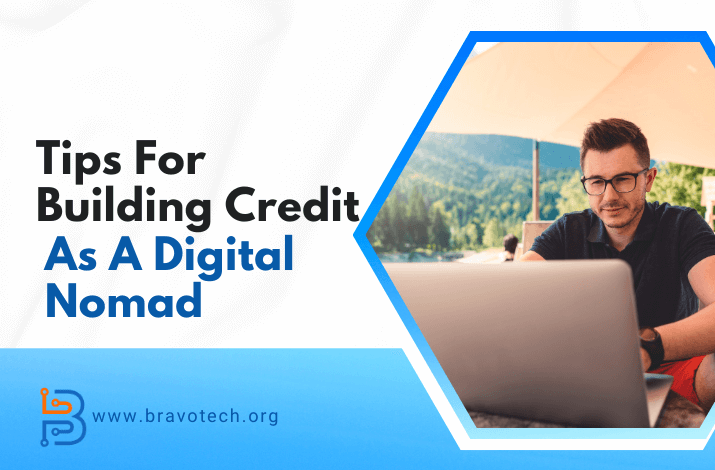Steps to Fix Slow Loading Issues in Google Chrome
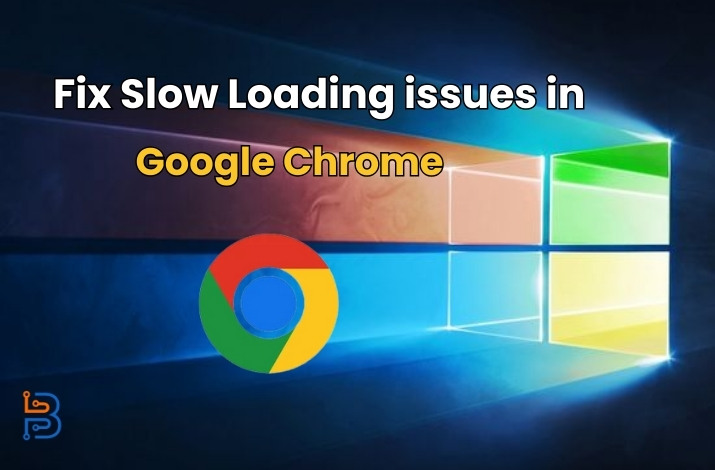
Fixing slow-loading issues in Google Chrome is essential to continue your research effortlessly and quickly. When using Google Chrome for research purposes, sometimes, it processes slowly and finds information with a slower processing time. These slow-loading issues have to be solved before time to continue the high-level processing to gather information in seconds. Further, when the issue arrives, you will face slow switching between opened tabs that will majorly affect your research process. In this comprehensive guide, we will tell you step-by-step how to fix slow-loading issues in Google Chrome.
What are Slow Loading Issues in Google Chrome?
Slow-loading issues refer to the process of loading tabs at a slow speed in Google Chrome. Various factors can cause them, and troubleshooting them requires identifying and addressing specific problems. Further, these factors may include the DNS server, memory-consuming processes, and more.
How to Fix Slow Loading Issues in Google Chrome
Individuals who are trying to enhance the switching speed of their Chrome tabs need to know solutions to slow loading. Here, you will get to know how you can fix slow-loading issues in Google Chrome:
- Change DNS Servers
- Close Memory Consuming Processes
- Enable Performance Settings
- Enable Page Preloading
- Clear Browser History
- Disabling Extensions
- Disable Hardware Acceleration
- Delete Bookmarks
- Check Antivirus and Firewall Settings
- Close Multiple Not Used Tabs
- Reset Chrome
- Scan Computer for Virus
Change DNS Servers
Firstly, if you saw messages on your Google Chrome as a Resolving host, then it may be an issue with your DNS server. Before it may cause further issues, you should resolve this issue by changing to the correct DNS server. Run the site you are researching on different browsers; if you face speed issues, then change the DNS to a public server.
Close Memory Consuming Processes
Sometimes, inactive opened tabs occupy the large available memory, causing slow-loading issues in your Google Chrome. To solve this issue, click on the three dots on the right corner of your Chrome and select More Tools. Further, click on the Task Manager and sort out the memory of your existing tabs and extensions. You can access Task Manager by clicking on the “Shift+Esc” buttons and resolving the memory issues. Click on the large memory-consuming task and select the End Process.
Enable Performance Settings
If you are utilizing the updated version of Chrome, you will handle the high memory issues to a specific extent. Here are some steps to optimize performance settings:
- Search the URL “chrome://settings/performance” in the search bar to access the performance settings of Chrome.
- You need to enable the “Memory Saver” option.
Enabling this option will allow you to monitor the memory used for each existing tab by hovering on it. By resolving the memory issues, you can make your tabs work faster.
Enable Page Preloading
On the upgraded version of Google Chrome, you can enable page preloading that enhances the loading speed. With the existing tab of Chrome setting, you should enable Preload Pages to allow your browser to preload the pages.
By enabling this option, you can allow your browser to preload the tabs before you click on them. This approach will enhance the loading speed of your tabs to boost your researching speed.
Clear Browser History
The browser history mostly hinders the loading speed of pages in Google Chrome. Therefore, you should clear all the browsing history to enhance the loading speed of your tabs. Search for “chrome://settings/clearBrowserData” in a new tab to access all the browser history and cookies.
Go to the Advanced option and delete all the Browsing history, cookies and other site data, and cached images and files. Further, this approach will help you enhance your loading speed to boost the research speed.
Disabling Extensions
Most users use extensions to increase the functionalities of their Google Chrome to make it efficient. Further, additional extensions may cause the loading speed of tabs in Google Chrome to be slower. You need to disable the unnecessary extensions to boost the loading speed of tabs. Go to the search bar and paste the URL “chrome://extensions/” and disable extra added extensions.
Disable Hardware Acceleration
Hardware acceleration has an aim to improve the performance of Chrome. If your hardware is incapable, then it may cause slow loading issues in Google Chrome. Here are steps to address the slow loading issues:
- Search the URL in the search bar “chrome://settings” to navigate to the “System.”
- Disable the “Use Hardware Acceleration When Available” choice.
After disabling the option, you can check the loading speed of tabs in Google Chrome.
Delete Bookmarks
Bookmarking a lot of pages may cause a slow loading speed, especially when opening new tabs. Therefore, it is necessary to export unnecessary bookmarks and delete them from Google Chrome to enhance the loading speed of new tabs. Sometimes, it works, and if it does not work, then you can import the bookmarks again.
Check Antivirus and Firewall Settings
Some antivirus and firewall settings also cause the loading speed of existing and new tabs to be slower. You need to disable your firewall and antivirus settings to get a boost in the loading speed of your tabs. There are many firewall apps that require the application to be authorized before receiving and sending the network. Further, it is essential to make sure that the Chrome app is enabled to pass through the firewall settings.
Close Multiple Not Used Tabs
Multiple Google Chrome tabs may cause slow loading between pages. Therefore, it is essential to remove or delete the extra not-used tabs that will enhance the loading speed of tabs. If you are working on a project and some additional pages may be opened, some of them may not be in use; you should delete them. This approach will help you boost the loading speed of tabs, which will affect your research process.
Final Verdict
Slow-loading tabs may spoil all your concentration and focus. Therefore, troubleshooting them allows you to enhance the loading speed of tabs, which will enable you to switch between tabs. We have provided a comprehensive guide that will assist you in troubleshooting these issues to enhance your research experience. Moreover, you can get aid in identifying these issues to handle the troubleshooting processes.