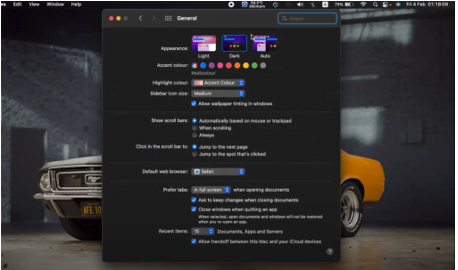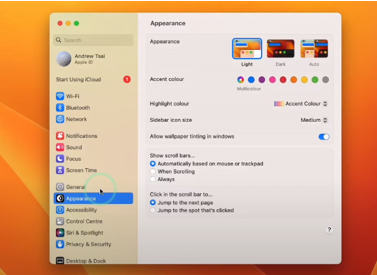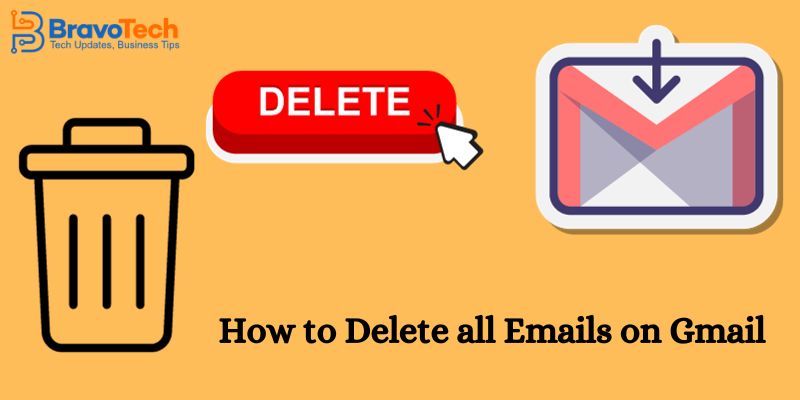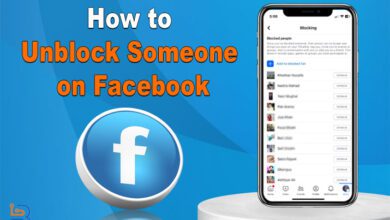How to Make Mac Dark Mode – A Brief Guide
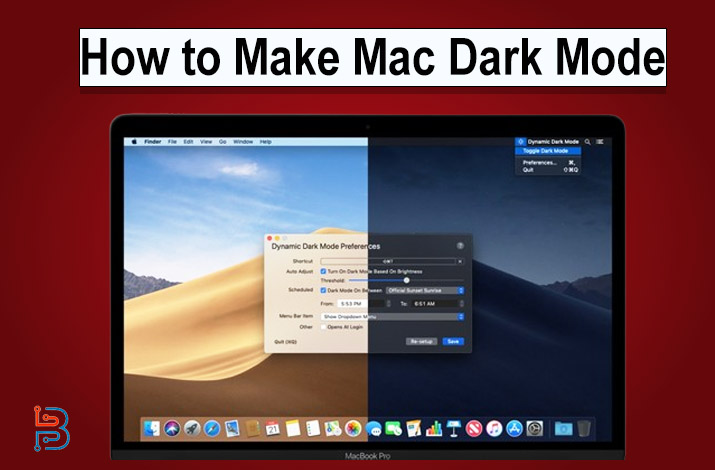
If you are wondering how to make Mac dark mode, the process is straightforward. You just have to navigate to the settings, find the dark mode option and then enable it.
It’s that easy. But, still if you have any difficulty to make dark mode then don’t worry. In this guide, I will discuss how to make Mac dark Mode. And along with that, we will look at some other cool stuff about using the dark mode on your device.
Let’s get started then.
What is Dark Mode?
Before we get started about talking how you can make Mac dark mode, let’s take a look at what it actually is. Dark mode feature is recently launched for the different devices like, mobile, computers, and laptops. It enhances the mobile theme and also protects the eyes from screen glairs.
Normally, devices show the contents on their interface against a white background. The text is usually black – which helps to make it stand out. So, just as there are dark modes available for phones and Windows PCs, they are also available for Macs.

How Do You Change Your Mac to Dark Mode?
The process is not very difficult, but it is important to know that Old and new macOS versions have different types of settings to change the Dark Mode. Here are mentioned in below section.
a. How to Make Mac Dark Mode on Older MacOS Versions
Let’s first talk about how you can enable the dark mode on Mac if you are using an older version of macOS.
- First, head over to the Apple menu and click on System Preferences.
- When the System Preferences menu opens up, click on “General.”
- In the “General” menu, at the very top, you will find the “Appearance” tab. Right in front of it, you will see the Light, Dark, and Auto options.
If you click on the Dark option here, the dark mode will get enabled. On the other hand, if you click on the Auto option, the dark mode and light mode will get enabled according to the system time.
b. On MacOS Ventura
Now, let’s talk about how to make Mac dark mode on macOS Ventura (and later versions, probably).
The first thing that you have to remember is that the dark mode can be enabled on macOS Ventura by simply using the Control Center. There is a longer process, as well, but we’ll discuss this one first.
- You can click on the Control Center icon and then click on the little arrow in the “Display” tab.
- Then, in the “Display” menu, you can click on the “Dark Mode” button.
This will enable the dark mode on the Mac.
There is also a longer process that you can follow for doing the same thing.
- First, you have to go over to the Apple menu and click on “System Settings,”
- In the settings, you can find the “Appearances” tab on the side menu.
- After clicking on it, you will find the three modes i.e., Dark, Light, and Auto.
What are the Benefits of Dark Mode on Mac?
Now that we’ve seen how to make Mac dark mode, let’s look at some of the benefits of doing it.
1. It is easier on the eyes
Looking at every bright and white can tire out your eyes after some time. It helps to reduce eye strain and you can easily use mobile for hours. You won’t have to strain your eyes a lot and you won’t have to squint as much either. It reduces the blue light of mac which is best to use the mac for long time without burden on eyes.
2. It looks aesthetic
Sure, the standard light mode is nice and all, but switching to the dark mode can make your experience with your Mac a little more aesthetic. The elements on the screen get a darker shade to them, and the wallpaper can also get changed (if it is one of the supported dual-mode pre-set wallpapers).
3. It makes text easier to read
Many people can find reading black text on white backgrounds a bit tougher than reading white text on black backgrounds, even if they are in a well-lit area. For such users, enabling the dark mode can make their working experience better.
Busting a Myth – Does Dark Mode Effect Battery Life?
This is something touted by a lot of sources. A lot of mobile phones have a feature called the “Power Saving Mode.” One of the things that this mode enables is the dark mode.
This would naturally lead us to believe that there is a connection between enabling the dark mode and saving battery life.
However, there are some against the stream views on this, and according to this source, using dark mode is not a surefire way of saving battery life. While there is a small increase in battery, it’s not as much of a panacea as is peddled by most online sources.
This is pretty much the reason that we did not mention this in the “benefits” section.
Conclusion
There you have it, people.
In the post above, we’ve discussed how you can make Mac dark mode easily. The steps mentioned above are simple enough and you shouldn’t have any trouble getting the process right.
While we have mentioned these steps in the context of Macs, the same steps can apply to your MacBook as well.
Till next time.
FAQs
1. Is dark mode good for Mac?
Yes, dark mode is good for Mac. It can help you focus better on your work, and make things more aesthetic and easier on your eyes.
2. How do I turn on dark mode?
You can turn on dark mode on Mac by going to the settings and clicking on the “Dark” option in the “Appearance” tab.
3. Is dark screen mode better for eyes?
Yes, dark mode screen is better for the eyes since it limits blue light emission.