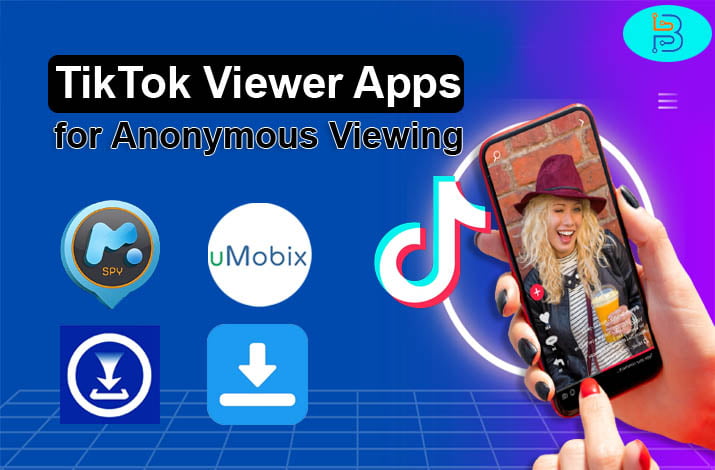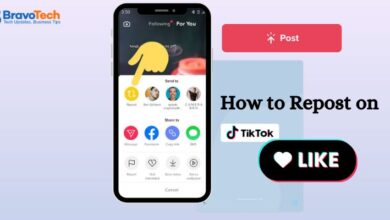7 Ways to Record a Tiktok Video on Different Devices

Social media and the content uploaded on the internet have become a part of our daily lives. We consume unlimited entertainment and academic videos through platforms like YouTube and TikTok. People have started taking an interest in creating content by themselves on TikTok. However, they are unsure how they can record a TikTok to make it more interesting.
In this article, we will discuss the methods to record a video and upload it on TikTok. You will learn how to record video on your mobile phones, iPads, tablets, Windows, and MacOS.
Ways to Record a TikTok Video on Different Devices
For content creators, there are several ways to record a TikTok video and upload it on this platform. TikTok allows its users to make short videos and share them publically. You can easily record content on your iPhone and Android phone directly and upload it. But if you want to upload content from other than your phone, then you will have to screen-record it.
Record a Tiktok Video Directly on an iPhone
You can record a TikTok video and upload it directly from the app by following these steps.
- Open the TikTok app on your iPhone.
- Click on the + icon at the middle or bottom of the screen.
- Set the duration of your video to 15 sec, 60 sec, or 10m.
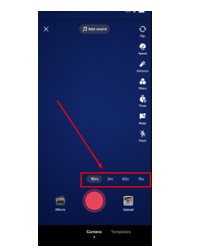
- Set a timer and place your iPhone in an appropriate place and distance.
- Start recording your video.
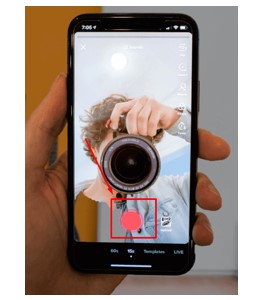
- Tap on the check button > next > Post.
- You can change your privacy settings and add a caption to your video before posting it.
- If you want to create a video on a sound that is already used in someone’s video, then open that video.
- Tap on the disc icon on the left bottom of the screen.
- A new page will be opened; click on “Use this sound”.
- Tap on the recording button and then upload it.
Record on iPhone with a Screen Recorder
IPhone provides a built-in screen recorder for its users. You can use it to record the screen of your iPhone and then upload it to Tiktok.
- To make sure your screen recorder is easily accessible, move it to the Control Centre.
- Go to your iPhone settings.
- Tap on the option of Control Center.
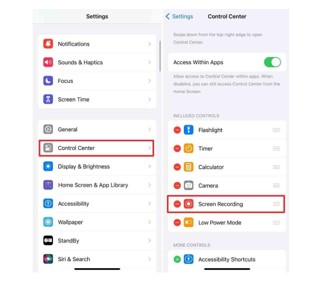
- Tap on + with the option of Screen Recorder; it will appear on your Control Centre.
- To start screen recording, swipe down the Control Centre.
- Hold the screen recording button to view more settings.
- Tap on the mic icon to turn it on.
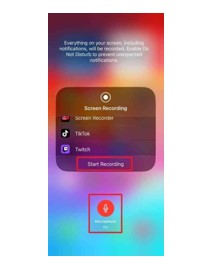
- Tap on the Start Recording button; your screen will start to be recorded after a timer.
- Tap on the timer bar to stop the recording.
Record Directly on Android
Recording Tiktok videos on your Android Phone is not very different from recording a Tiktok on an iPhone.
- Open the TikTok app on your Android.
- Click on the + icon in the middle bottom of the screen.
- Set the duration of your video to 15 sec, 60 sec, or 10m.
- Set a timer and place your Android Phone in an appropriate place and distance.
- Start recording your video.
- Tap on the check button > next > Post.
Record On Android Device with Screen Recorder
Most of the Android phones come with a built-in screen recorder, you can easily use it to record a Tiktok video.
- Open the TikTok app on your Android phone.
- Play the video you want to recreate.
- Swipe down the menu to access Quick Settings.
- Tap on the screen recording button.
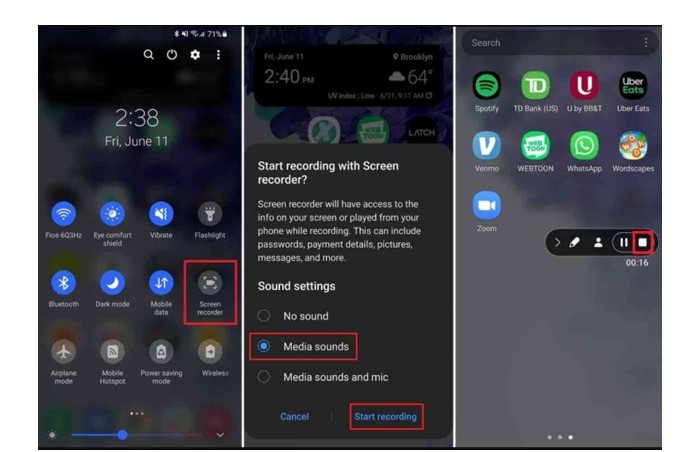
- Swipe up the menu and make your video.
- Stop the screen recorder once you have completed the video.
Using Windows with Screen Recorder
Windows provide its built-in screen recording tool that can be used by the user to record a Tiktok.
- Turn on your Windows PC or laptop.
- Open a video or screen you want to record.
- Press the Windows + G keys simultaneously.
- A new window with transparent opacity will be opened over your video.
- Hover your pointer over the option and click on the Capture button.
- A new panel will be opened.
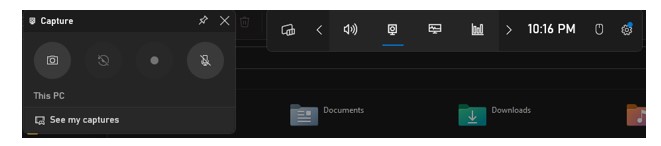
- Click on the “Start Recording” button or press “Windows + Alt + R” from the keyboard.
- To stop recording, click on the “Stop Recording” button in the top right corner.
Record on MacOS with Screen Recorder
To record a Tiktok video with a Mac Screen Recorder, follow these steps.
- Open the Mac Built-in Screen recorder, which is QuickTime Player.
- Select the File option from its Toolbar.
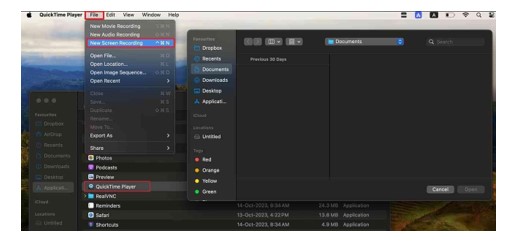
- A dropdown will be opened; click on “New Screen Recording”.
- Click and drag your mouse pointer to select the area of the screen you want to record.
- After playing the TikTok video you want to create, click on the recording button.
- Once you have recorded the video, click on the stop button from the menu bar.
Using Linux Screen Recorder
You can record a TikTok on Linux using the OBS Screen Recorder.
- Open the OBS app and go to the “Source” option.
- Click on the + icon, and from a popup, click on “Screen Capture”.
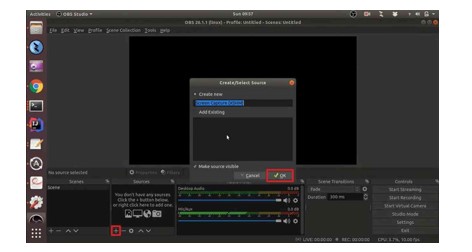
- Click on OK.
- Click on the Rec button and start the TikTok video you want to record.
- To stop recording, click on “Stop Recording” from the bottom right corner.
Conclusion
TikTok is a popular platform for content creators to attract a large audience with engaging videos. However, you can leverage different methods to record a TikTok video on any device. You can use your iPhone and Android Phones to record videos and upload them directly. If you want to create videos on your Mac, Windows or Linux, then you can use different screen recording techniques, as explained above.