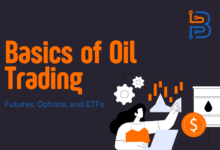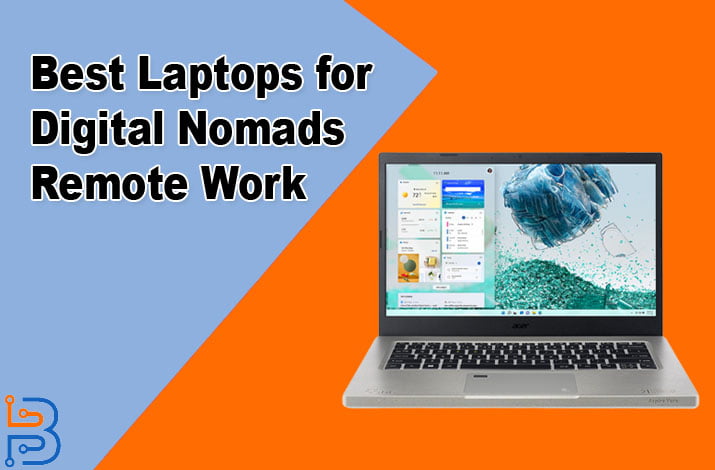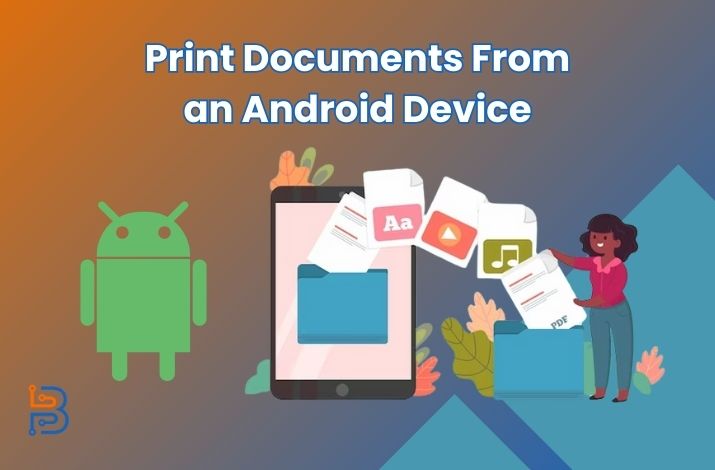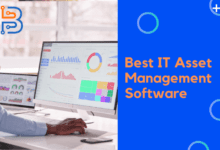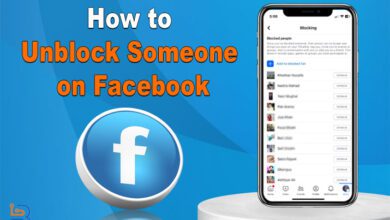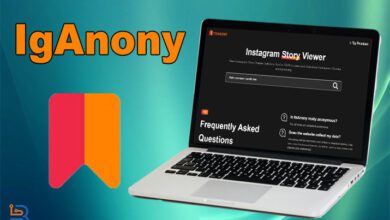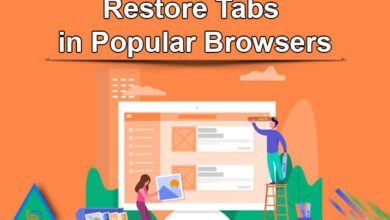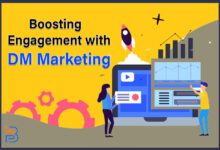2 mins ago
How to Use WhatIsMyIPAddress to Check IP Address
Online tools have made checking IP addresses a lot easier. What is WhatisMyIPAddress is a good example of it. It…
14 hours ago
Guide To Boosting Engagement with DM Marketing
Succeeding as a business, influencer, or content creator nowadays is incredibly challenging without a presence on social media. In a…
1 day ago
What is SEO Marketing? Strategies & Guide
Online marketing and advertising have supplanted traditional marketing strategies, enabling startups and companies to grow 10X more quickly. Using SEO…
2 days ago
Guide for Managing the Risks of Generative AI
In the 20th century, AI, aka Artificial Intelligence has turned a massive change in the existing world. This technology was…
3 days ago
How to Retain Retail Customers Effectively
After the pandemic, there has been a lot of change in customers’ shopping behaviour. Many customers have shifted to online…